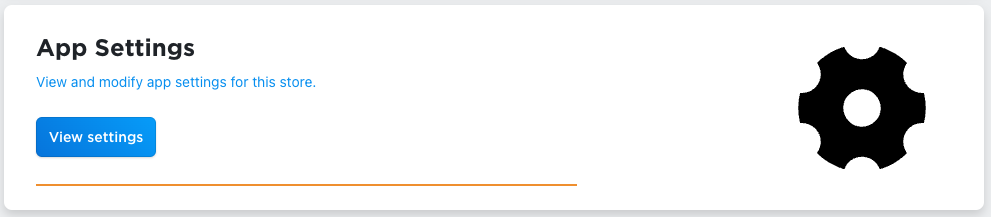If you are the manufacturer of products that have registered UPC-A, EAN13 or EAN8 barcodes, either through GS1 or through another organization, and you’re looking to use Barcode Inventory Management to print those barcodes, you can turn on an advanced “Manufacturer Mode” in the app to generate barcodes of those types.
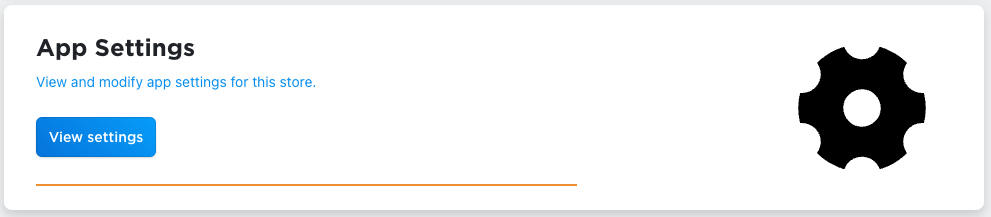
From the app’s home screen, click on the App Settings tool, to enable advanced features.
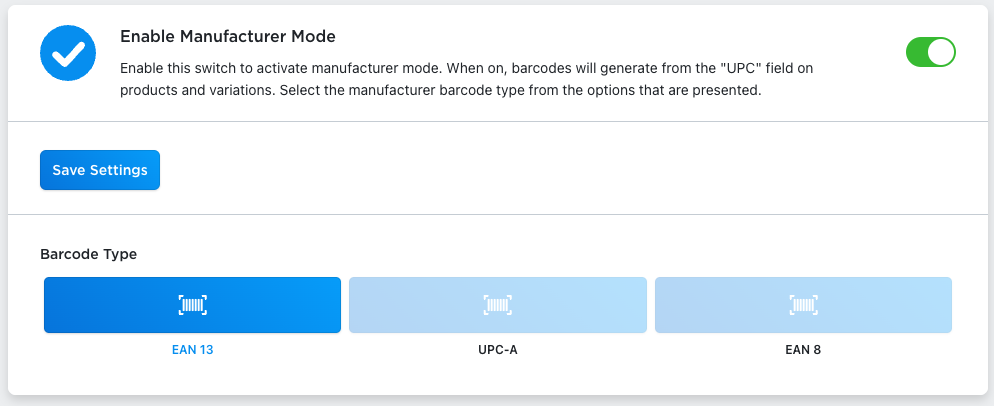
Click on the Enable Manufacturer Mode switch to change they type of barcode that is generated by the app. Select the type of barcode you’re looking for from the new set of radio buttons below, then click on the “Save Settings” button. Once saved, your app should be set to generate the selected barcode type, instead of Code 128 barcodes.
Your Code 128 barcodes will not be removed, and you can always see them again by turning Manufacturer Mode off again, and saving your new settings.
Ecwid recommends storing UPC or EAN information in the UPC fields on products and variations. While Manufacturer Mode is enabled, the Manage and Print Product Barcode Labels tool in the app will now use the UPC fields from products and variations to generate barcodes for use with label templates, instead of using the value in the SKU field.
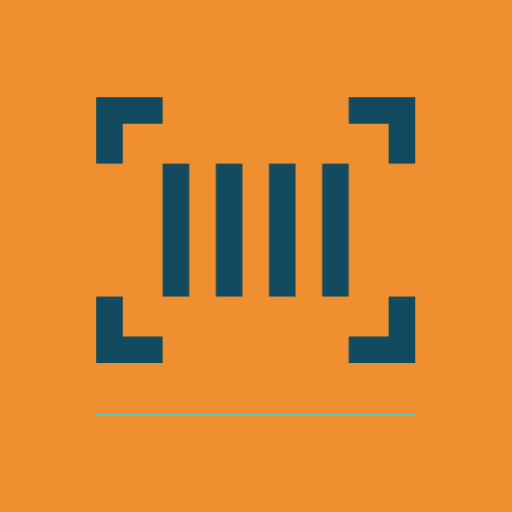
Barcode Inventory Management for Ecwid by Lightspeed
Barcode Inventory Management can help you manage your store’s inventory. Try now, and get a 7 day free trial!
Hopefully this article has inspired you to make improvements to your inventory management systems. If you’re interested in reading more, check out our blog here, or try out the apps today. Both the Ecwid by Lightspeed and BigCommerce versions of the app come with a 1 week free trial, so you can test them out, hassle free!
If you have any questions about A Thousand App’s apps, please reach out to us at support@athousandapps.com and we’ll happily address any concerns you have!