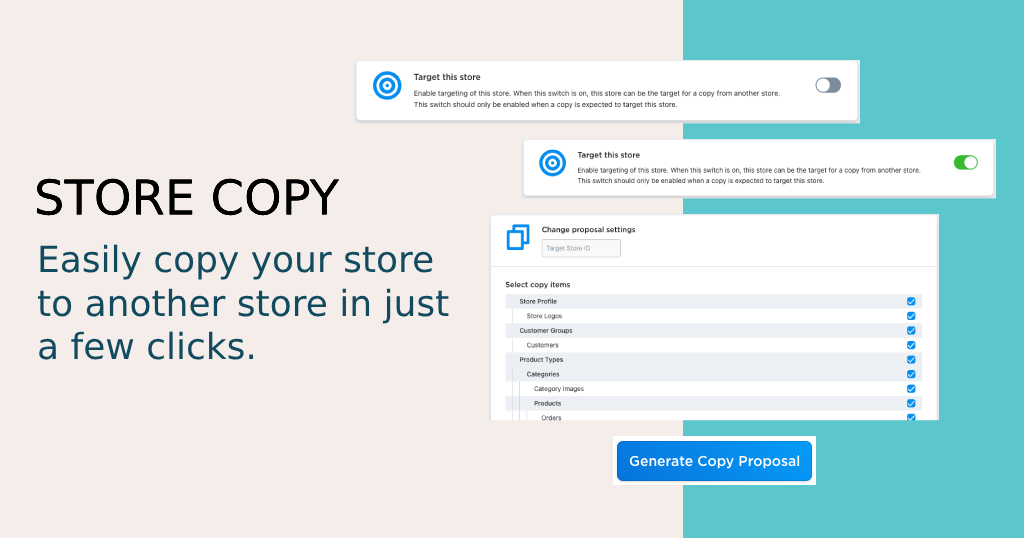The store copy app was sunset on January 26, 2024. If you’re looking to have a store copy, please reach out to us at support@athousandapps.com.
Copying your store
Thank you for considering using Store Copy to migrate your data from your Ecwid store to a new store! We know that there are many reasons why you might need your data copied, and we hope that the options we’ve provided will meet those needs. If you have a use case that isn’t quite covered, or if you have any questions, please reach out to us at support@athousandapps.com and we’ll see if we can modify this app to better accommodate your needs.
Prerequisites
In order to use the Store Copy app, you’ll need to have two stores with the app installed. All actions are taken through the app itself, and there’s no external page you need to sign up for. As long as the app is installed in both stores, you should be ready to start.
Setting up your store copy
The Store Copy app has a few core concepts you need to know about, and this section will help you understand the terms being used, and the process of getting your store copy set up.
Some important definitions:
- Source: the “Source” or “Source store” refers to the store being used that contains data that you want to have copied to another store. This would generally be the store you’re currently using, and is probably accessible to the public online right now.
- Target: the “Target” or “Target store” refers to the store having items moved to it. In general, this store should probably be a new and empty store – we have no guarantees of what would happen if the store isn’t empty. If your target store isn’t empty, there are definitely problems that could arise, like if we’re copying things that need to be unique like email addresses. Things that can’t be cleared or don’t make sense to clear (like your store’s profile, and the “General (no customer group)” customer group, or the “General (no type assigned)” product type) are fine to be there, and the copy app will work around their existence.
- Item: the “Items” in a store copy are the things that need to be copied – they can be anything from products and categories, to your store’s profile, logos, or even things like related products and attached files. Each item represents a single element of work that needs to be done, but not all item types are charged for! Check out the pricing section to see how we think about the work that gets done.
- Copy Proposal: a “Copy Proposal” is a list of work that we would try to perform if you accept the proposal. Before any copy is done, you’ll generate a copy proposal that you can look through to make sure we’re going to copy everything you need, and show you exactly what we’ll be charging for. We want full transparency and to show you exactly what we’re going to do, before we do it.
Source
When you have the Store Copy app installed, you should see options in a card with the title “Target this store”. If your goal is to have this store be your source store, this switch should be left in the “off” position. When in that position, you should see the “Change proposal settings” card below. The page should look something like this:
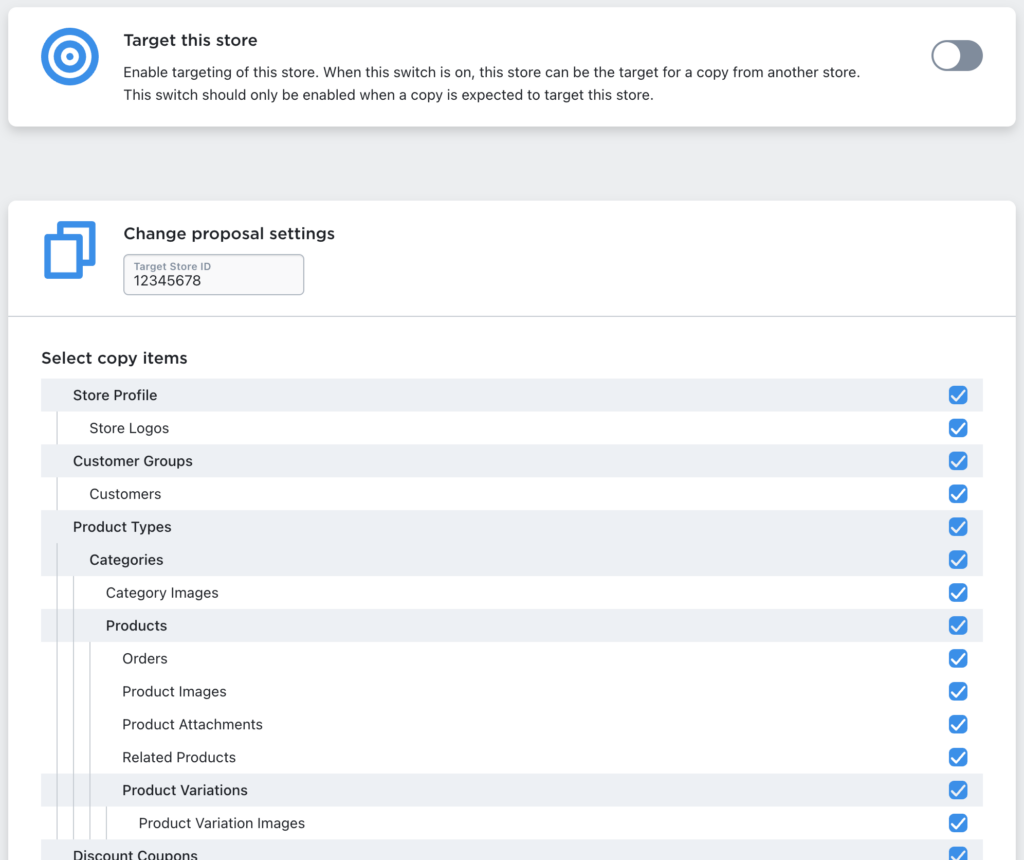
Target
When you have the Store Copy app installed, you should see options in a card with the title “Target this store”. If your goal is to have this store be your target store, you should click the switch to turn it to the “on” position. When in that position, there are a few different things you could see below, but on your first install, you should see a page that looks something like this:
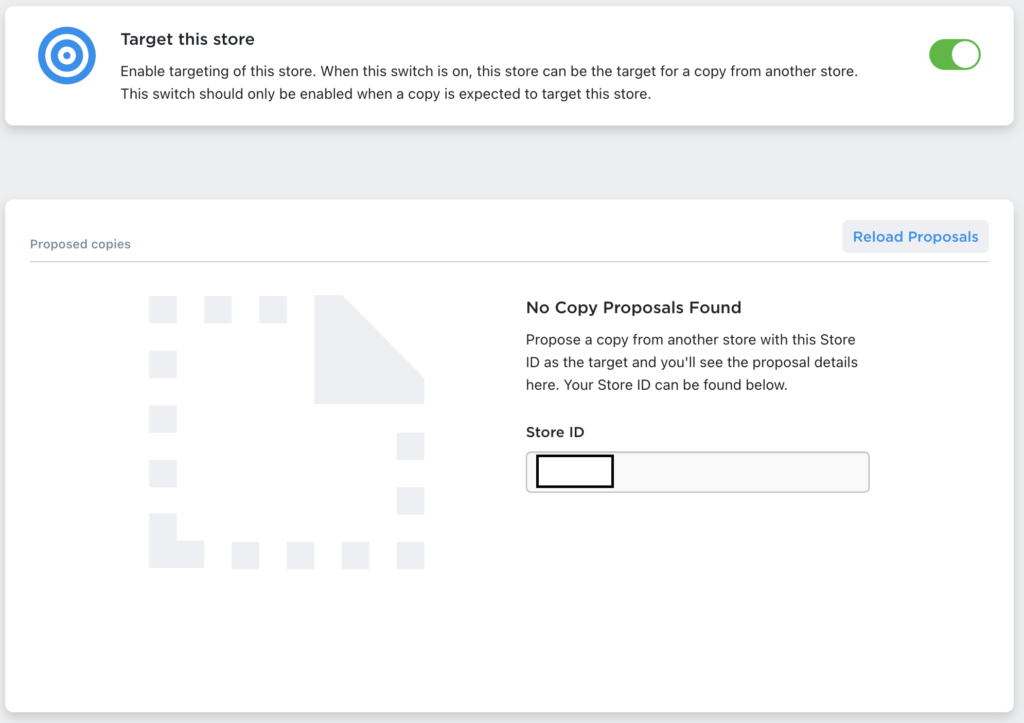
Selecting items
When you have a store set to being the source store, you’ll have a section on your page to “Select copy items”. This is a checklist of what we can copy from your source store, to your target store. You can select or unselect different items by clicking on their related checkboxes.
You should also take note that some of the items are indented under other items. This is because certain items only make sense to copy when other items are selected – so something like “Product Images” doesn’t make sense to copy unless “Products” is going to be copied, because if we didn’t copy products, we’d have nowhere to copy those images to. The user interface does try to be intelligent about what gets selected and deselected, so deselecting something like “Products” will deselect everything under it, while selecting “Product Images” will select “Products” as well, if it wasn’t already selected.
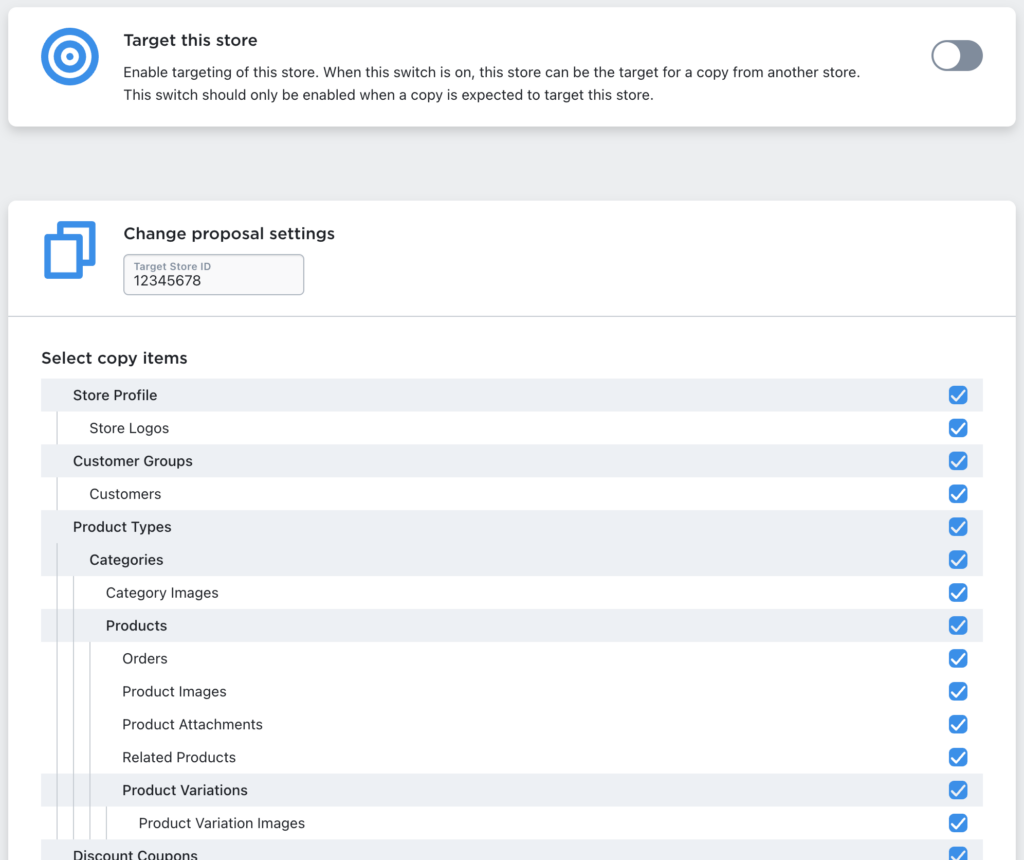
Generating your proposal
To generate your copy proposal, there are a couple of things you’ll need to have done in addition to selecting the items you want to have copied.
Target store ID
First, you’ll need to have your target store’s ID entered in the “Target Store ID” field at the top of your source store’s “Change proposal settings” card. You can find this ID in the default UI from this app when a store is set as a target store and no proposals are found for that store:
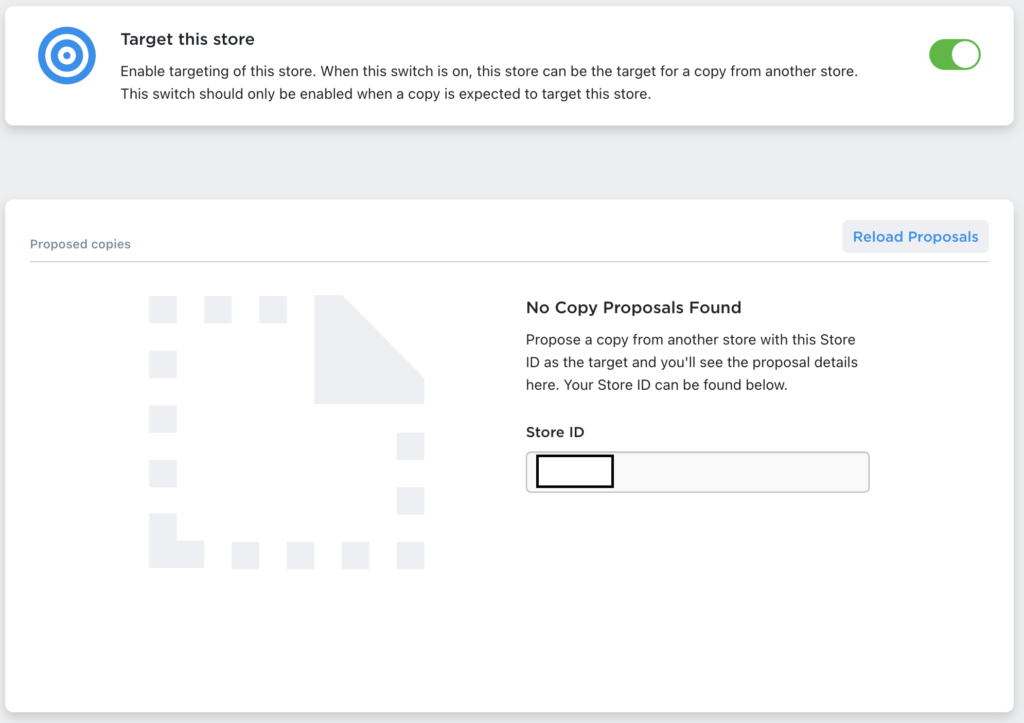
You can also find this ID down at the bottom of any Ecwid page, right above their copyright information, or in a variety of other places as explained in this article.
Warnings and additional options
Some options in your copy proposal are going to generate warnings that will be shown below the “Select copy items” section. Depending on what gets selected, you might see something like this:
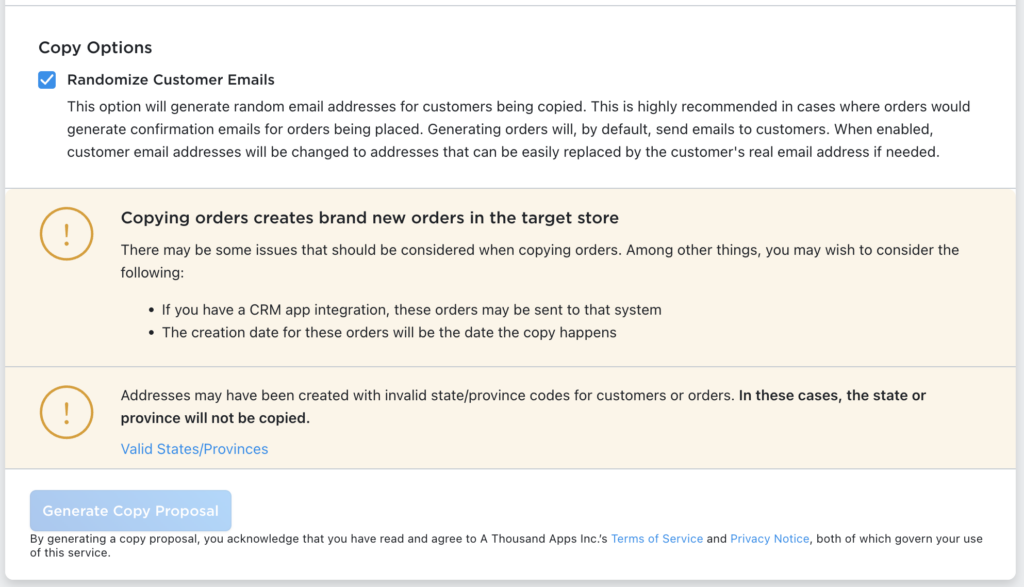
The checkbox for randomizing customer emails is probably a good thing to turn on for the reasons specified. We already have plans to create additional options around how these emails are obfuscated, where we’ll be looking to generate truly random email addresses, as well as an option to randomly select major email providers (like gmail, yahoo, etc.) in case that’s important to you as well. If you would like to be notified of when these options are created, or if you have suggestions for how you’d like to see emails be randomized, please send us a message at features@athousandapps.com.
The warning messages that appear mention possible problems that might arise based on the items selected. In general, if you have clean data, and a new, empty store as your target store, things should go smoothly.
Click the button
When you’re ready and satisfied with the options you’ve selected, you can click the “Generate Copy Proposal” button to start generating your copy proposal:
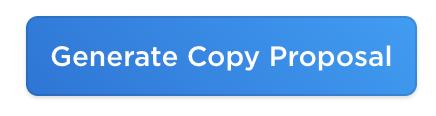
You should then see the user interface disable the buttons and checkboxes, and eventually switch to a message letting you know that your copy proposal has been created, and is currently reading data from your store:

At this point, all the work is being done on our servers. You can leave the page, close the page, etc. The proposal will still be generating, and you’ll be notified when it’s ready.
Understanding your copy proposal
After you’ve selected options and clicked the “Generate Copy Proposal” button in your source store, you should see some changes in your target store’s user interface. The new page sections should tell you what you need to know in order to determine if the proposal is what you’re looking for, and gives you a place to accept or reject the proposal.
Seeing your copy proposals
When you open the Store Copy app in a target store, you should see a list of proposals that our system finds for that target store. If you’re early, and the proposal hasn’t finished generating yet, you should see something like this in your proposals list:
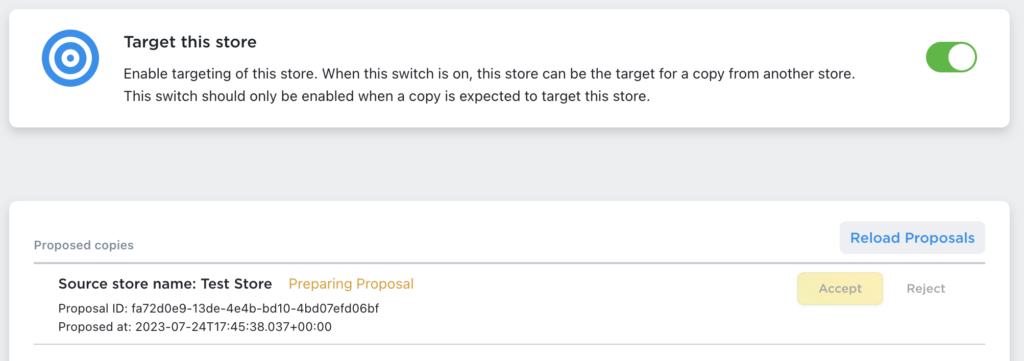
If you don’t see any proposals still, you can click the “Reload Proposals” button and after a brief moment of seeing a reloading proposals message, you should see your proposals.

Eventually, you should see the proposal load, and you’ll see an entry in your proposed copies list that tells you that your copy proposal is ready to be accepted or rejected:
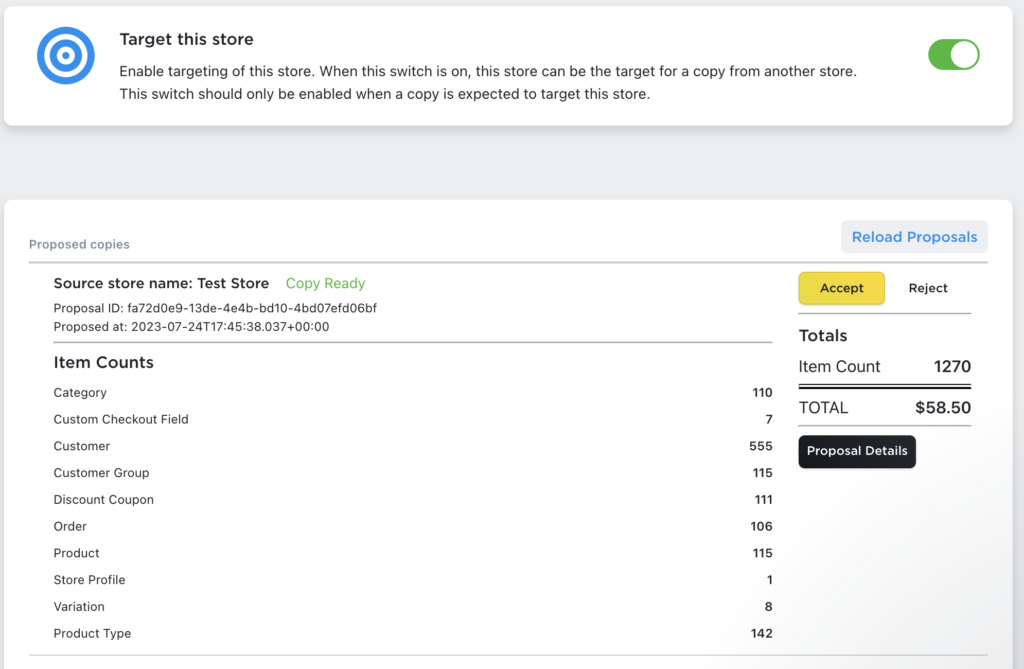
In this proposal section, you can see some important pieces of information. The “Source store name” should let you know which source store is being copied from (just in case there was any confusion).
The “Item Counts” section shows you the major item types that are going to be copied. This isn’t an exhausive list of everything that’s going to be copied, it’s only the most critical items that need to be copied, and are the only types of items that are charged for. Things like images and logos, attachments and related products are still going to be copied if they were selected, but they’re treated as being parts of these listed items and get copied at no charge.
On the right side are a few important options and pieces of information. There are two buttons to take action on the propopsal – a button to accept the proposal, a button to reject the proposal. You should also see a “Totals” section that shows your total item count, the price that will be charged for this copy, and a button to bring you to a report on what is going to be copied.
Viewing items
If you click on the “Proposal Details” button in a proposal, you’ll be taken to a page that gives you the options to look at the items that are in this proposal. You should see a list of buttons at the top for each of the critical item types, and a button that says “Load more data”.
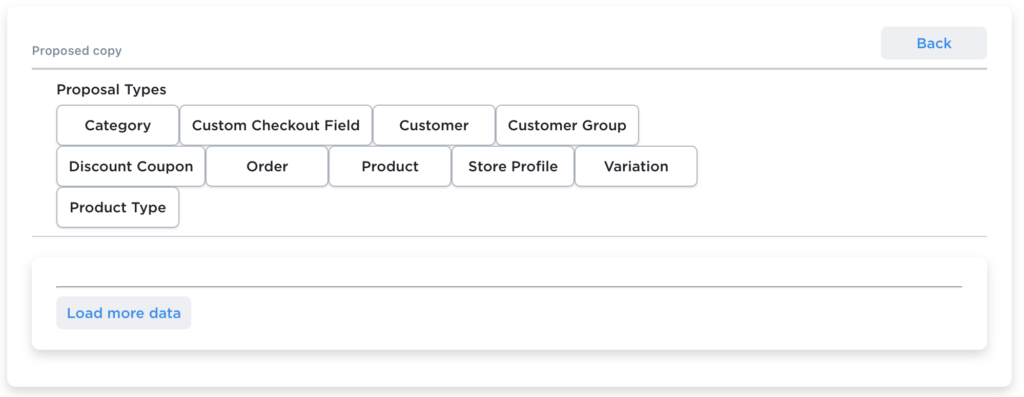
If you select one of the types, and click the “Load more data” button, you’ll be presented with some details about what’s going to be copied, that should give you enough information to recognize which parts of your store are being found by the Store Copy app. You can continue to click on the “Load more data” button to load in sets of 10, until all the data has been loaded, or you are satisfied that the data you’re looking to migrate has been found.
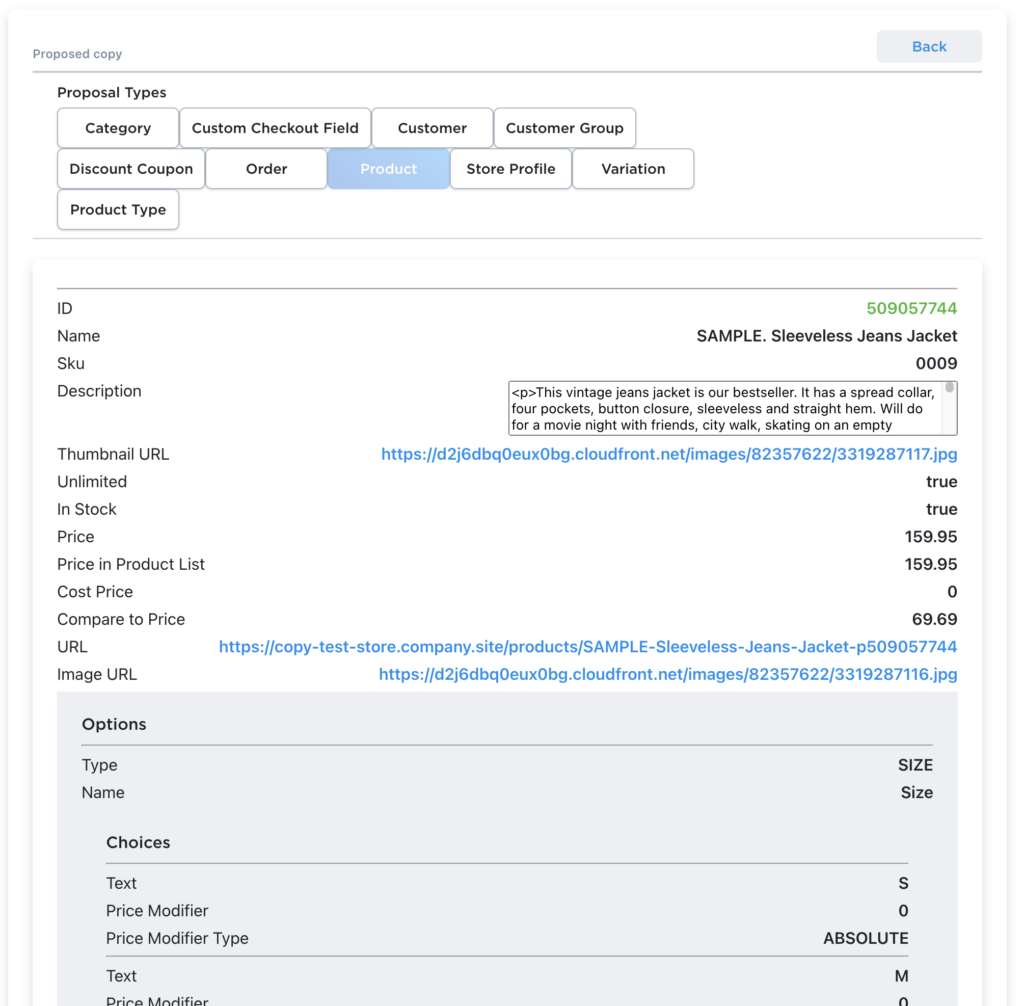
After you’re done exploring the proposal, you can go back to the Store Copy app by clicking the “Back” button or going back in your browser.
Pricing
Store copies are only charged for the most critical items that are copied. This list includes:
- Categories
- Custom Checkout Fields
- Customers
- Customer Groups
- Discount Coupons
- Orders
- Products
- Store Profile
- Variations
- Product Types
All of the other options that can be copied are not charged for.
A copy costs a base price of $20.00 USD for the first 500 critical items, then an additional 5 cents per item over that number.
Accepting your proposal
If you’re satisfied that the copy will contain all of the items you’re looking to copy, and you’re in agreement with the price quoted, click the “Accept” button to get your copy started. From there, you should see a “Store Copying” card, and your copy is being worked on. All of the actions are being taken by our servers, so at this point you are free to navigate away, close the tab, etc. Your copy will continue on, and you’ll be notified by email when it’s complete.

Your store copy
Once your store copy is complete, you’ll see a slightly different user interface referencing the complete copy, which should look something like this:

Viewing copied items
The only remaining option here is to view the “Copy Completion Details”, which should bring you to a page where you can load information about what was copied in your store copy.
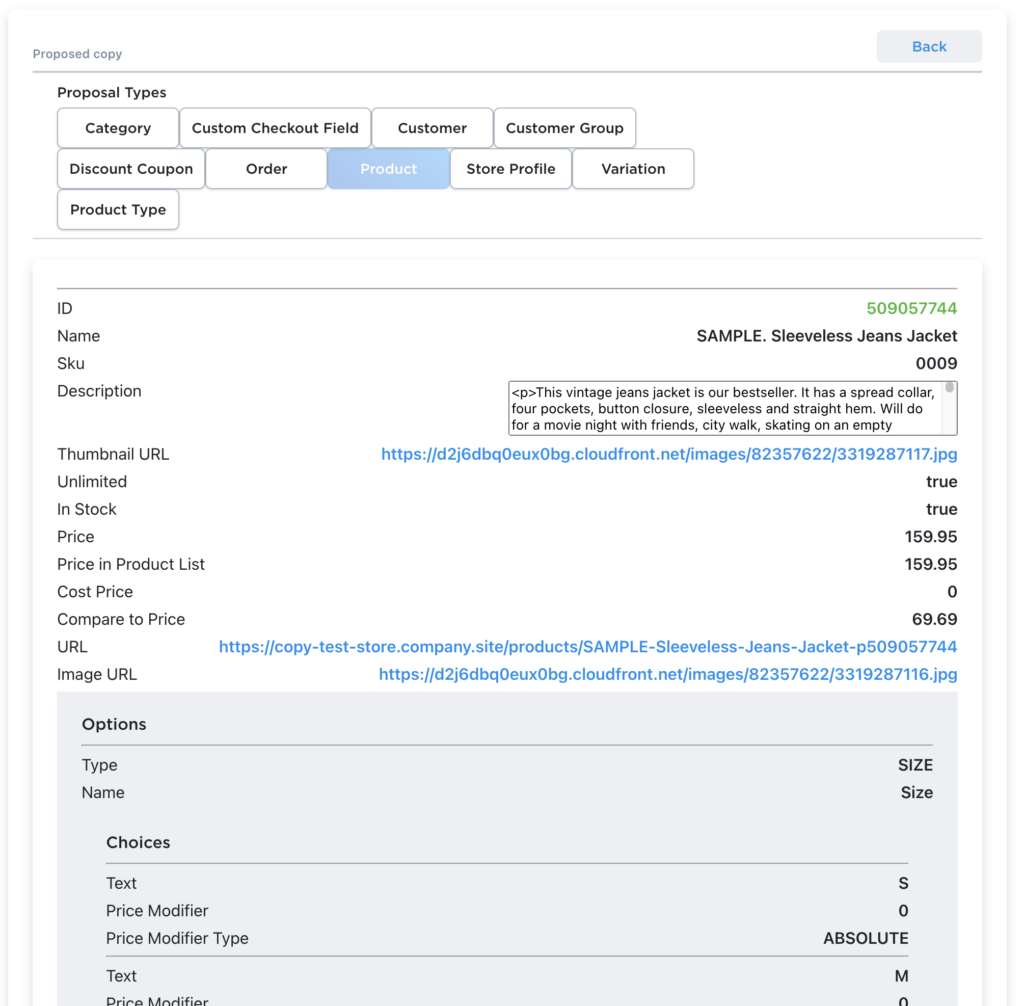
This report works very similarly to the proposal details report, where you can select one of the item types and click the “Load more data” button to see details. This time, however, you won’t just see the data we found that we included in the proposal – you should see a row at the end of each item’s description showing the new ID or key of the item that was created in the target store.
Once you’re satisfied with the information, you can click the “Back” button or navigate back in your browser to return to the Store Copy app.
Other notable information
Working with support
The internet isn’t perfect. We don’t write bug-free code. Ecwid doesn’t write bug-free code. Sometimes, things are going to break, and we’ll have to work together to get things sorted out. We will do our best to get your store copy complete if something breaks, but we also want to put your mind at ease if you have a large store copy to do, and we want to bring as much attention as possible to this detail:
*** We will not charge you any money until we have sent all the requests needed to copy your store to Ecwid. ***
If something breaks along the way, you will not be charged.
We do log errors during copy proposal generation and during copies, so if we catch an error, we will likely be reaching out to you as quickly as we can to sort out what to do.
Timeframes
How long will a copy take?
The short answer to this is that the more data that needs to be copied, the longer that copy will take. The sample we’ve created with 1270 items takes less than 5 minutes to copy usually, but the amount of time is variable.
The longer answer is that the length of time a copy takes is very much dependent on a few factors:
- How long Ecwid is taking to respond to, and consume requests from our servers
- The number of delayable items we’re copying
- The number of items being copied
Our copying system works on batches of items at a time, where we send large amounts of requests all at the same time. Batches have a limited size, so more items means more batches of an item type need to be sent. It’s then a game of sitting and making requests to Ecwid to see how far along those batches are.
We also only send certain item types when their dependent type has already been completed, so that we know what items need to be related to one another (for example, categories need to be copied before products can be copied in order to keep the association between products and their categories). This kind of thing can also happen within item types, like how categories can be the parent of other categories.
How long do you store data for?
Almost all the data on our systems will only be held for 3 days. At that point, a copy proposal is probably too stale to be accurate, and information about what was copied has probably been vetted and confirmed (or support has been contacted if something went wrong).
We store logs for 2 weeks, and we store error messages until we have them sorted out, then we delete the related data to those errors.